いつもお越しいただいている皆様
初めましての皆様ありがとうございます!
コメントやフォロー、Likeやチラ見のぞき見読み逃げ嬉しいです( *´艸`)
◆◆◆◆◆◆◆◆◆◆◆◆
画像編集過去ブログ
◆◆◆◆◆◆◆◆◆◆◆◆
【私流】画像編集の仕方
【私流】カメラアプリご紹介
◆ーーーーーーーーーー◆
いよいよ画像編集関係も終盤になってまいりました…!
今日は画像のレイアウトの仕方 ラインカメラ編の記事です!
まずは使うアプリはコチラ▼
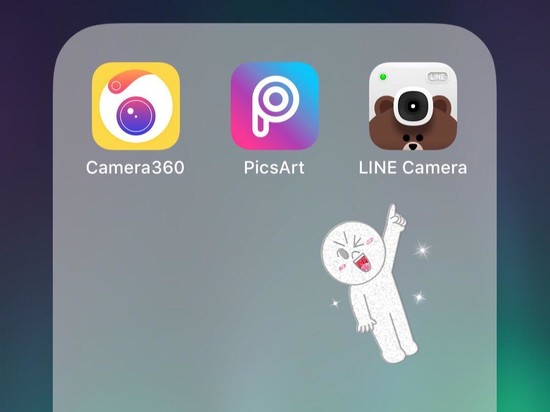
LINE Camera
私はだいたいこのアプリでレイアウトしたり文字入れをしたりしてます!
何でかって…?シンプルで楽だから!!といった感じでございます★★★
もちろん他を探せばもっとおしゃれでかっこよかったりクールだったり雑誌風なレイアウトができるアプリも存在します…!ですが今回はあえてのラインカメラです(笑)
といってもアプリがありすぎて…色々いじくったりするのも大変だしまた1から覚えたりするのも正直面倒なので手っ取り早くそれなりの仕上がりが簡単に出来るのでラインカメラ好きです…(*´▽`*)
だけど私的に一つレイアウトをする時に変なこだわりがあって、レイアウトとかできるアプリを使って編集すると出来上がった画像にクレジットコードみたいなそのアプリの名前が勝手に入るやつあるじゃないですか?あれ、自分がやるのがなんか嫌なんです…(笑)
なのでそれがないやつ、あっても無料で消せるおしゃれなコラージュアプリ募集中です!
ですのでそれがないアプリで編集が簡単におしゃれに出来るよ!!っていうのをご存知の方いらっしゃいましたら是非教えてください!!
…話が少し逸れてしまいました(;^ω^)
では操作方法です。
ラインカメラを起動します!
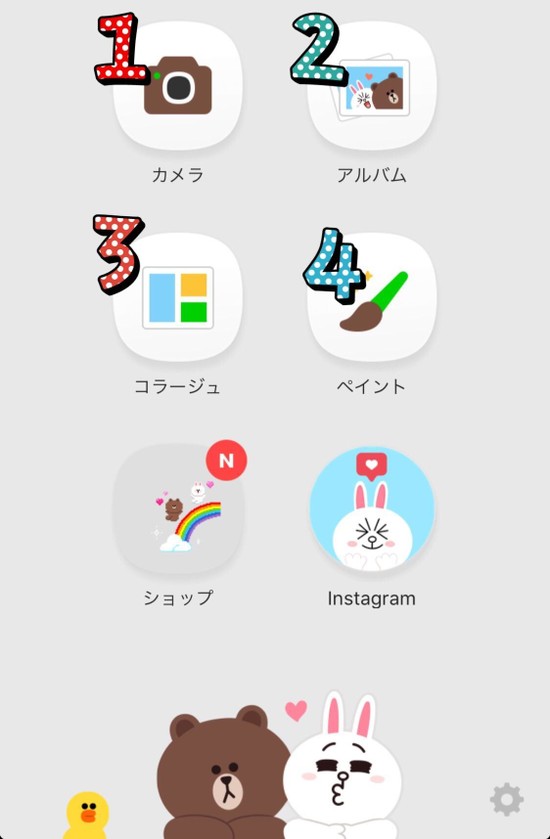 ↑起動するとこの画面が出てきます!
↑起動するとこの画面が出てきます!簡単に説明すると…
1 カメラ 写真撮影
→ラインカメラにも色々なフィルターがあります!
2 アルバム
→カメラロールから写真を選んで文字入れやスタンプなど貼り付けるときに使います!
写真に文字やスタンプなどを入れる時は2!
3 コラージュ
→写真を組み合わせる時に使います!
4 ペイント
→お絵かきしたりスタンプ張り付けたり
2の写真を使わないバージョンといった感じです!
3のコラージュで写真を組み合わせた後に2で文字を入れたり、
2で文字入れしたりした後に3のコラージュで組み合わせたりできますので、
その時どんな風に完成させたいのか、あらかじめ組み立てておいてからやるとGOOD!
(当たり前の事なんですが私は完成予想図を組み立てるのが苦手…(;^ω^))
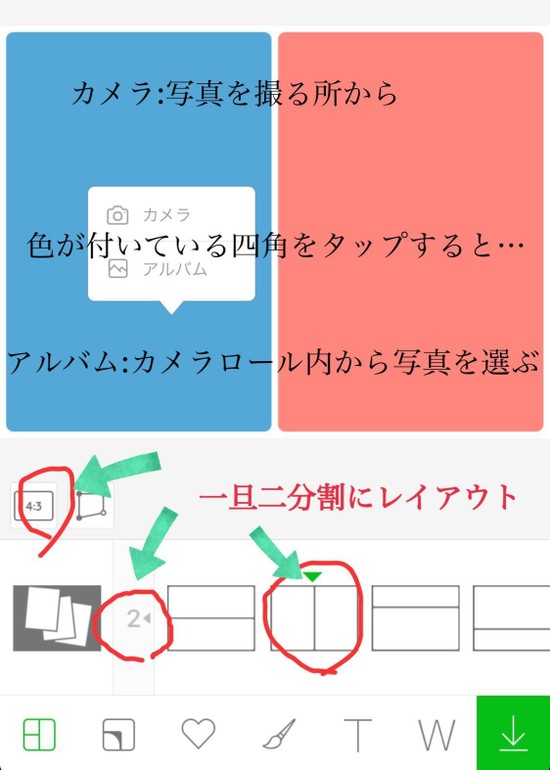 ↑今回は 3の コラージュからいきます!
↑今回は 3の コラージュからいきます!するとこんな画面になります。
ここでは、画像のサイズや、何枚使ってレイアウトするのかなどが選べます!
写真を入れたいときは、色のついた四角の部分をタップする
すると カメラ アルバム とダイアログが出てきますので該当するのを選択してください!
ほとんどの場合はアルバムになるのかな?写真を撮りながら編集にするのは大変です(;^ω^)
画面左下に 4:3 とありますがここが画像サイズを変えられる部分ですので他のサイズにしたい場合はタップして行ってください!画面に映し出されるサイズも変わります!
枚数ももちろん変えられますがそれは後程…!
では早速写真を挿入してみます!
色のついた四角をタップして、アルバムを選ぶ!
そして開いたアルバムの中からコラージュしたい写真を選ぶ!
※1枚ずつでもいいですし2枚連続で選ぶことも出来ます!
なんなら4枚~9枚まで選ぶことも出来ます!!この時自動的に選んだ分割数でコラージュしてくれます!
メイク画像を載せる場合はあまり細かくても見にくいので私の場合は4分割でいつもやってます!
コラージュはブログのトップ画に持ってくる画像や、何かの色の違いを見せたいときやビフォーアフターの時などでやることが多いです!
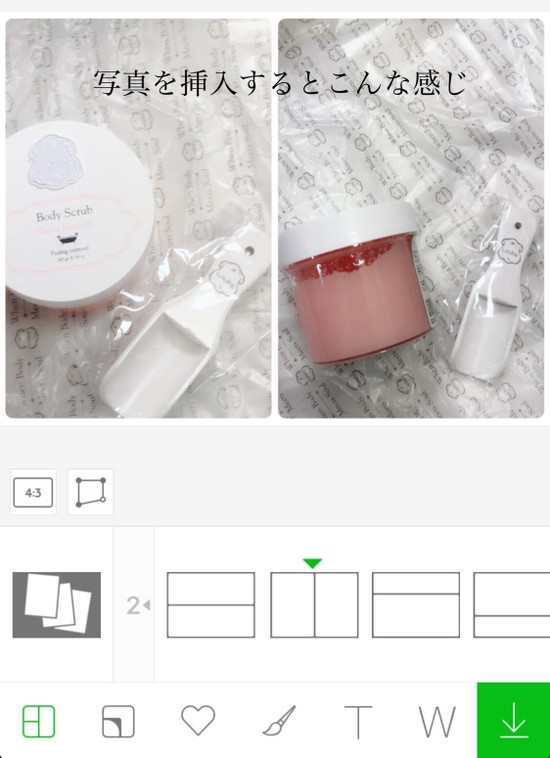 ↑写真が入りました!(この写真に意味はありません!)
↑写真が入りました!(この写真に意味はありません!)ひとまず2分割の2枚です!
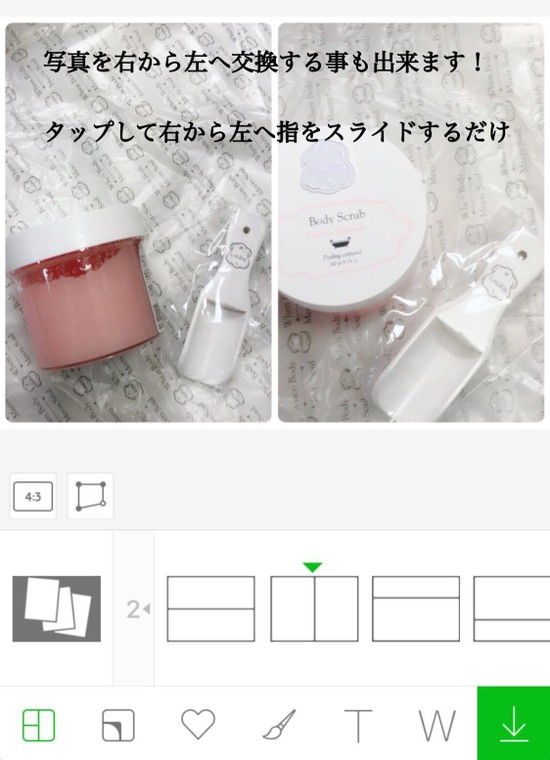 ↑左右写真を入れ替えることも出来ます!
↑左右写真を入れ替えることも出来ます!片方をタップしたまま反対側へもっていくだけ!
マウスで言うクリックアンドドロップ(ドラッグアンドドロップ)です!!
これでOKな時は、画面右下の↓で保存です!
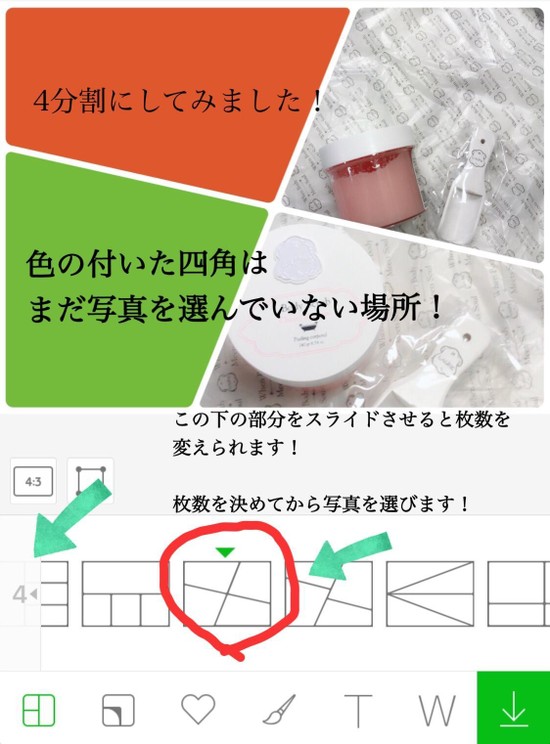 ↑やっぱり写真増やしたい!なんて時は…
↑やっぱり写真増やしたい!なんて時は…画面下のレイアウト例が出ている部分をタップしたまま左(又は右へ)スライドさせてください!
色のついた四角が出てきますので、またそこをタップしてアルバムから写真を追加します!
※この色のついた四角ですが、先に何枚使ってコラージュするかを決めて写真を選んでいない場合に出てきます!
写真枚数を選んでからコラージュすることも出来るので、やりやすい方を選んでやってください!
…意味わかりますか?!なんか回りくどくなってないですかね?(;^ω^)説明下手ですいません<(_ _)>
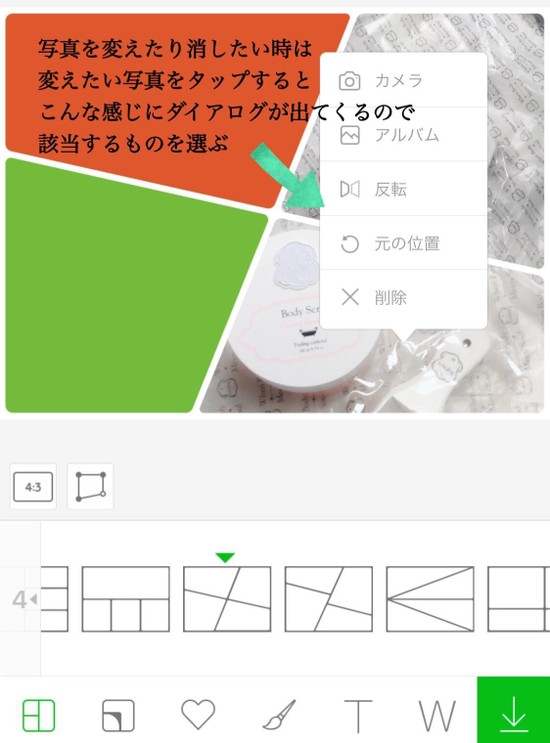 ↑上記2枚の時と同様に写真を選んで残りの2枚を埋めたり、写真を変えたり…
↑上記2枚の時と同様に写真を選んで残りの2枚を埋めたり、写真を変えたり…色々出来ますのでレイアウトを考えて作っていきます!
左右反転させることも出来ちゃいます!
レイアウトの形や写真の枚数をシンプルに組み合わせ出来るアプリなので、逆を言えばややこしい事はなるべくしないで1つの写真を作りたいときに重宝するアプリだと思います!
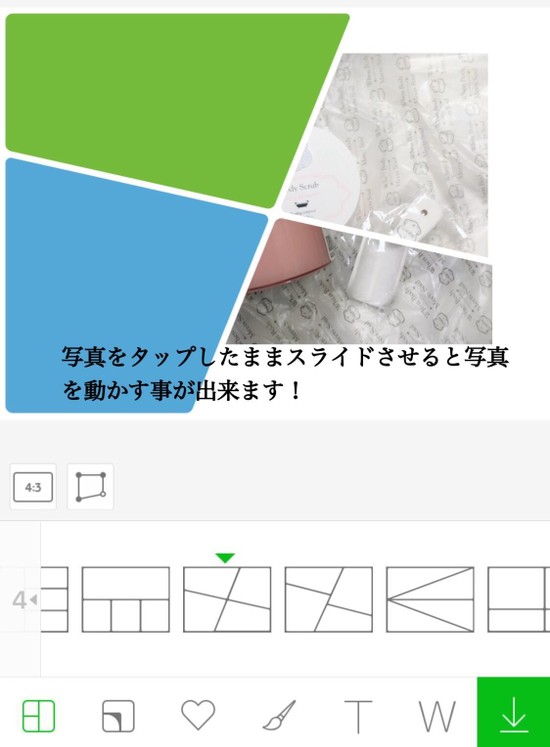 ↑更に写真をタップ後そのままスライドさせると写真の位置を変えることも出来ます!
↑更に写真をタップ後そのままスライドさせると写真の位置を変えることも出来ます!またピンチイン・ピンチアウト(2本指で開いたり閉じたり)をすると写真が大きくなったり小さくなったりもしますので微調整が必要な時に使います!
文字の入れ方を簡単にご紹介します!
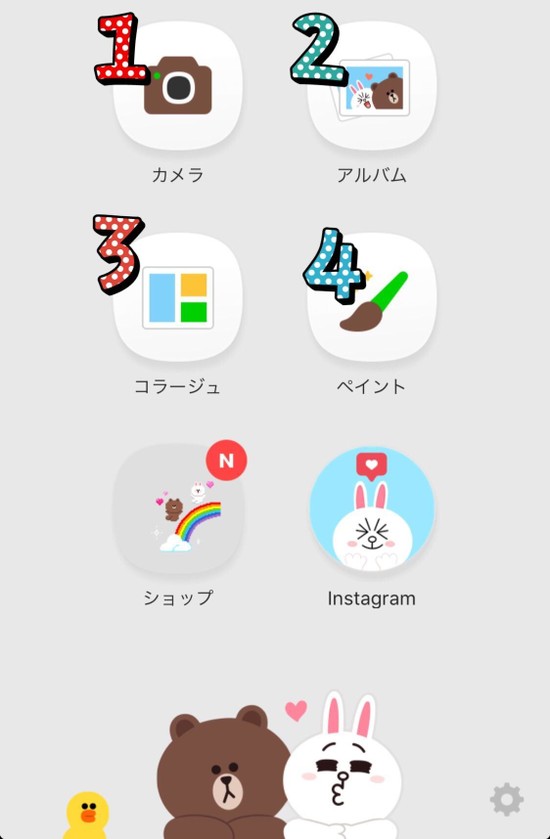 もちろん写真をレイアウトしながらも出来るのですが、このままだと写真の配置が変わってしまったりするのでまずは保存をします!
もちろん写真をレイアウトしながらも出来るのですが、このままだと写真の配置が変わってしまったりするのでまずは保存をします!保存は画面右下にある↓でできます!
文字を入れる時は、2 アルバム を選択してください!
文字を入れたい写真を選びます!
写真を選ぶと画面下の方にこういうのが出てきます!
実はこのラインカメラ、美肌補正とかも出来ちゃうのです!
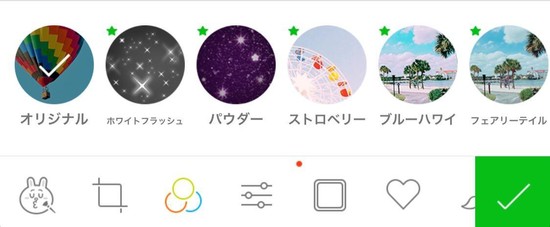 色々と補正をしたいときはコニーちゃん(うさぎ)がメイクしているアイコンをタップしてください!(私は使わない機能なのであんまりわかりません(;^ω^))
色々と補正をしたいときはコニーちゃん(うさぎ)がメイクしているアイコンをタップしてください!(私は使わない機能なのであんまりわかりません(;^ω^))オリジナルとかパウダーとかこの辺はフィルターです!様々なフィルター加工が一発で出来るのでおしゃれな感じにすることもできます!
少し脱線してしまいましたが文字を入れたいときは画面下のステータスバーの
T の部分をタップしてください!
テキストの T です!
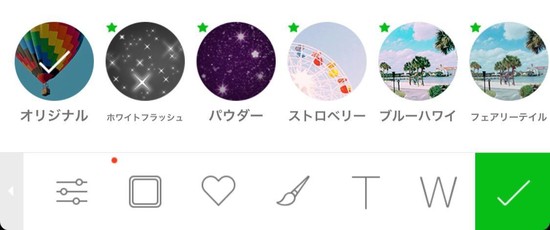 ちなみに T の隣の筆みたいなマークをタップすると手書きモードになります!
ちなみに T の隣の筆みたいなマークをタップすると手書きモードになります!テキストモードでは文字を入力した後にフォントが変えられます!
手書きモードは色や線の種類などこれも沢山あるなかから選べます!(色は自ら作ることも可能)
◆ーーーーーーーーーー◆
少し最後の文字入れや手書きの部分をかなり端折ってしまいましたが、
色々触ってみると意外と簡単に出来ると思います!操作自体難しくないので!
もし文字入れてみたいけど分からなかった―とかありましたらお知らせください(笑)
今回は写真のレイアウト方法ということでお送りいたしました!
メイク画像で様々な角度から撮った写真を1つにまとめたり、ビフォーアフターや複数買い物をしたときのブログのトップ画くらいしか使う機会はあまりないとは思いますが、何かのお役に立てたら幸いです!
私流の撮影から編集、レイアウトまでなんかシリーズみたいになっちゃいましたが、振り返ると結構あれこれやってたんだな…(笑)というのが正直な感想です(;^ω^)
文章にして説明するって結構大変な作業ではありましたが、実際やるとなると実はそこまで難しい事はやってないのでもう本当にあとは慣れるしかないのかな?と思います!
やり方を知っている方からすると、別の方法もあるよとか同じことをやっていてもやり方が違う!なんてこともあると思いますが【私流】ですのでご容赦ください(*^^*)
ありそうでなかった…?編集シリーズ!お付き合いいただいた皆様ありがとうございました!
◆◆◆◆◆◆◆◆◆◆◆◆
画像編集過去ブログ
◆◆◆◆◆◆◆◆◆◆◆◆
【私流】画像編集の仕方
【私流】カメラアプリご紹介




しべたんさん
ただのコスメ好き(*^^)v
ひめ☆ゆめさん
ウィンタータイプ。
。ミュア。さん
ただのコスメ好き(*^^)v
ひめ☆ゆめさん
ブルベ冬・派手顔のメイクオタク。
栖桜(スオウ)さん
ただのコスメ好き(*^^)v
ひめ☆ゆめさん
多分ブルベ夏 二児のワーママ
怪盗ちさん
ただのコスメ好き(*^^)v
ひめ☆ゆめさん